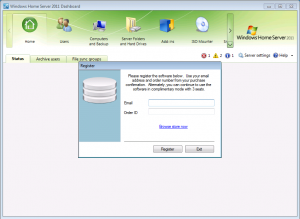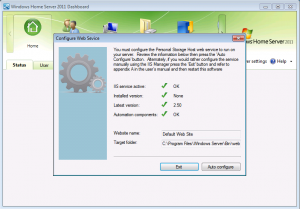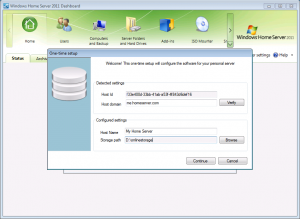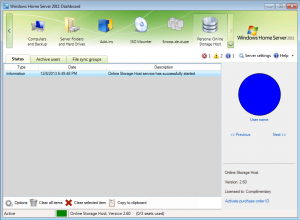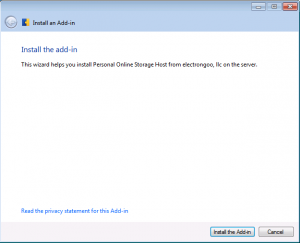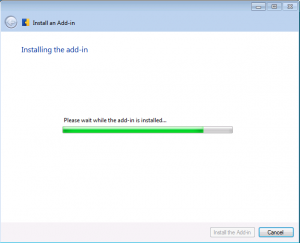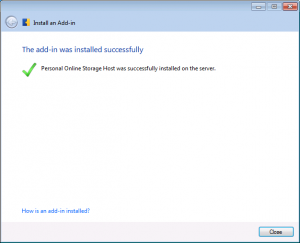It’s been a great run! Unfortunately with the end-of-life of Microsoft Home Server OS (and certainly WHS V1), there’s very little interest in WHS V1 software add-in’s these days. Thanks for your support.
Note, you will no longer be able to register the Time Traveler add-in since our authentication servers are no longer active. If you need to re-install Time Traveler then please follow these sets to create a local registration file on your WHS V1 server so you can install the Time Traveler add-in.
- make sure you uninstall TimeTraveler add-in from your WHS V1 system
- download FreeRegisterTimeTraveler.exe to your WHS V1 desktop (https://electrongoo.com/support/timetravelerwhs/FreeRegisterTimeTraveler.exe)
- run (i.e. double-click) FreeRegisterTimeTraveler.exe
- a folder named TimeTraveler will be created on your desktop containing a file named settings.xml
- copy the file settings.xml to your “C:\Documents and Settings\Default User\Application Data\TimeTraveler” folder
- install your existing version of TimeTraveler add-in … you should not be prompted for a registration
- you can delete the temporary folder “TimeTraveler” from your Desktop